Win2008 R2 管理三:创建文件服务器
本系列写到今天(1,2),我打算做个完整的系列,从公司基本上能用得上的东西都写一写,在2008R2上有什么改变,能为大家带来何种易用性以及管理便捷性。有初级的也有高级,根据题目自行判断是否阅读。呵呵。
本篇简单描述下文件服务器,文件服务器基本上在每个公司都会用到,或者是ftp,很多内部使用ftp的原因是什么呢,那就是因为内部没有使用域,或者对2003和2008不了解。觉得难以操作,才选择了ftp。
本篇希望能对大家了解Windows 文件服务器起到一定的帮助。
目前的结构是只有一台NS1和win7。
我们的环境随着公司的发展会越来多元化,目前还是基本的环境。
因为我们的环境中的公司刚起步,服务器还不完善,暂时使用仅有的一台ns1充当了域服务器,现在有文件的需求,只好在ns1使用文件共享来充当文件服务器。
本篇分为创建共享及配置权限和验证共享(图1)
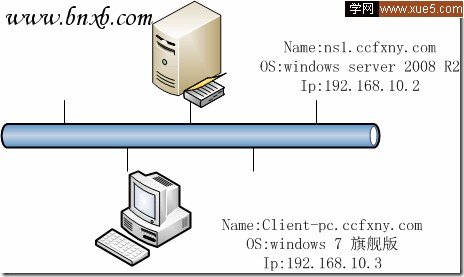
1、 创建共享
首先我们在NS1的d盘或者其他的数据盘上创建一个文件夹,可以自行命名为data或者share,本例仅有一块C盘,所以在c盘创建了一个share文件夹。
然后我们在share上单击右键,选择共享,在权限里面将everyone设置为读取单击完成总的文件夹的配置。(图2)
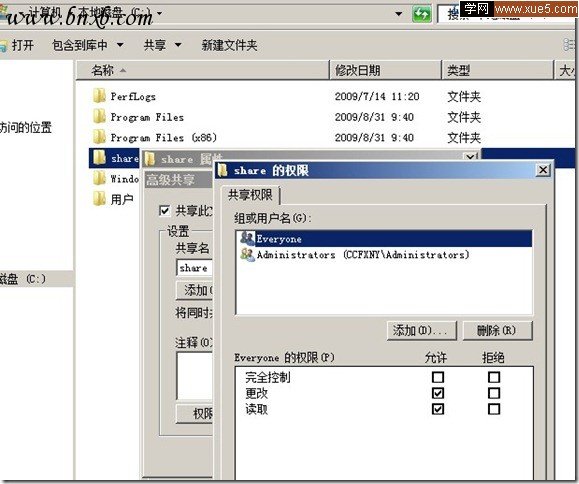
然后我们在share里面为部门创建文件夹,本例假定我们已有的test是个部门,test1是另外一个部门。
文件夹创建完毕,我们就开始配置每个部门的权限,每个部门只能看到自己的文件夹和访问。在test这个文件夹中配置安全性。将系统system和administrator管理员之外的账户删除,然后将test账户加入安全权限,完全控制。(图3)
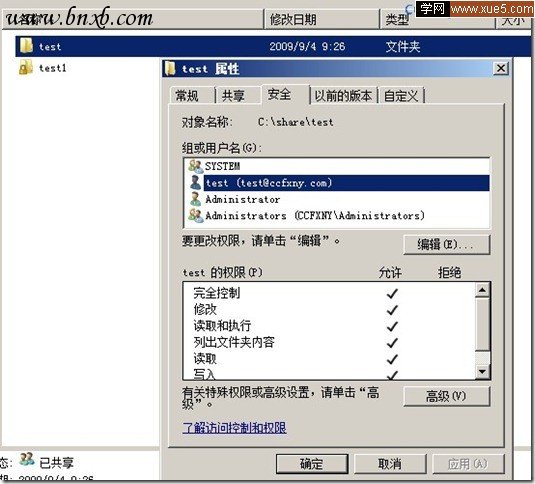
Test1文件夹,我们不给test这个账户权限,只保留管理员权限。(图4)
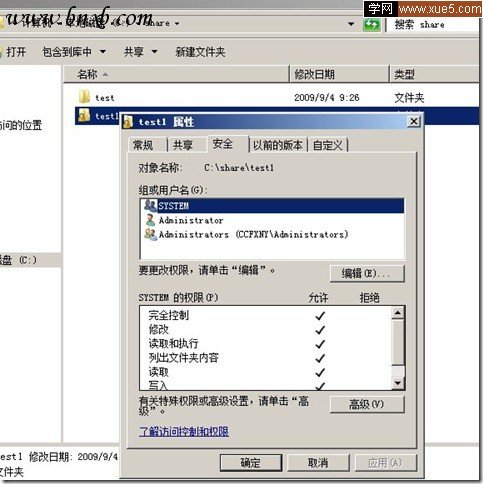
完成配置,我们在win7客户端上输入ns1访问 文件服务器出现如图。(图5)

单击share可以进入看到自己的test文件夹,但是test1不可见。这里说一下,如果需要经理可以查看所有的人的文件夹,则在安全里面加入经理的账户。
部门一般是有几个甚至几十的用户组成,可以将几十个用户都创建一个组,然后在安全里面配置这个组有完全控制权限即可,本例配置的是给与用户访问这个文件夹,授予某个用户组能访问某个部门文件夹的操作类似。(图6)
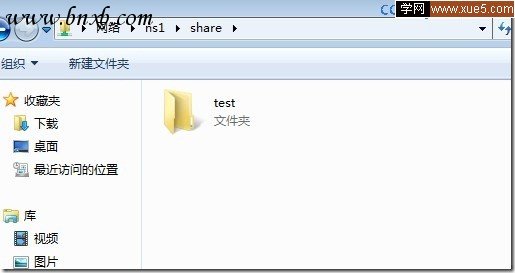
试下权限,在test中创建一个文本文件。(图7)
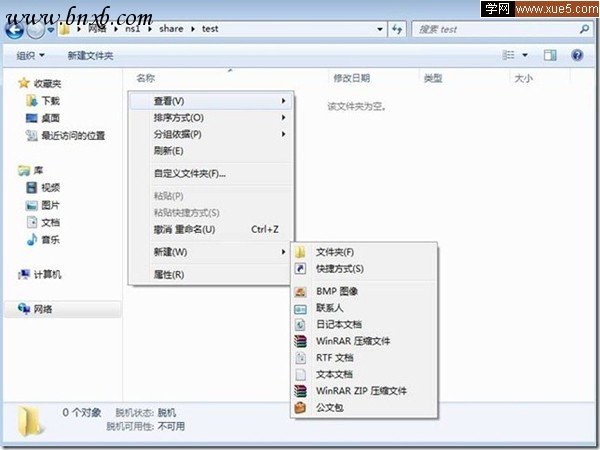
创建OK(图8)
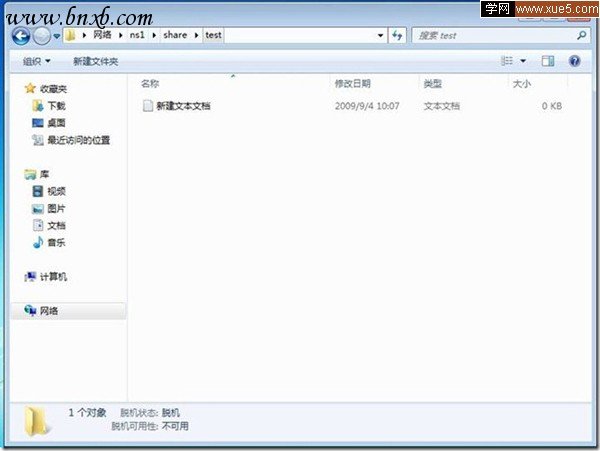
试下删除(图9)
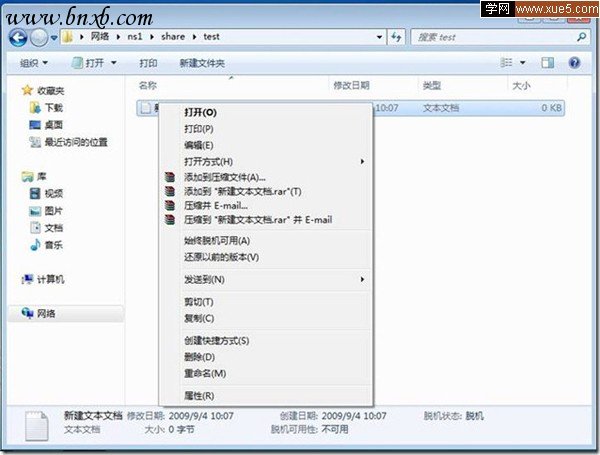
确认删除。(图10)
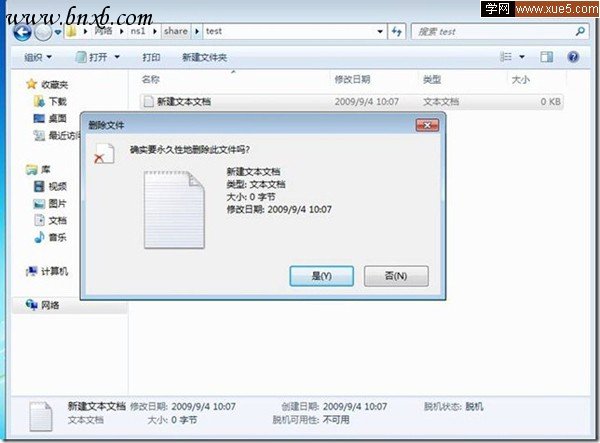
删除成功完成。(图11)
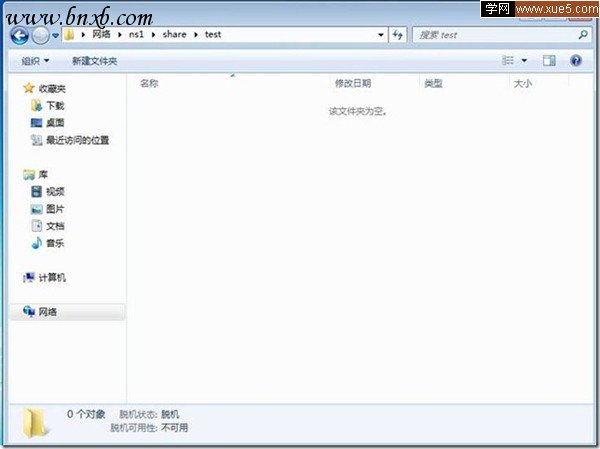
下面是在2008R2这台机器上访问NS1的情况,因为2008R2上登录的是管理员账户,可以看出有权限的用户能看见所有的文件夹。(图12)
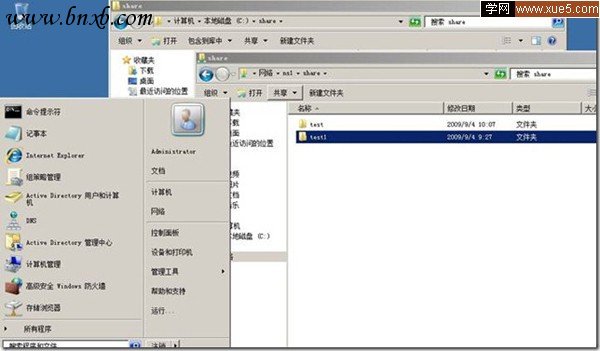
并且打开也能看到内容。(图13)
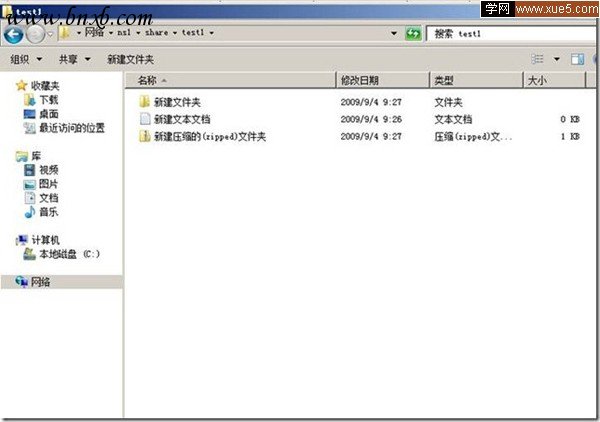
- 最新评论
