Windows 2003 搭建最新IIS+php+Mysql+Zend+phpMyaAdmin WEB服务器运行环境
本教程通过详细图文介绍在Windows 2003 平台上基于IIS6.0搭建最新的php5+Mysql5+Zend+phpMyaAdmin WEB运行环境。
一、安装准备
1.系统准备
已安装完成windows 20003及IIS6.0的配置,这里默认系统安装盘为C盘。没安装的话,安装一下
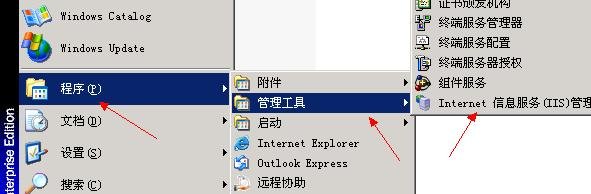
2.软件准备
PHP:PHP v5.2.5
Mysql:MySQL v5.0.51a
Zend:Zend Optimizer V3.3.0a
phpmyadmin:phpMyAdmin V3.0.0.0 RC1
这些软件都可以到华军软件园,或者天空软件站搜索得到,地址就不发了
3.安装目录
一般都存放于系统盘C盘下,但考虑如经常重装系统等因素,这里以D:\php\为安装目录,在D盘下新建php文件夹。
二、安装PHP
1.将下载的php_5.2.5_win32.rar解压,将php-5.2.5-Win32文件夹重命名为php5,然后将其全部移动到D:\php\下,这样得到php文件的存放目录D:\php\php5。
2.将D:\php\php5下的所有dll文件拷到C:\Windows\system32下,覆盖已有的dll文件;
3.将D:\php\php.ini-dist 复制到C:\Windows并将改名为php.ini,然后用记事本打开,利用记事本的查找功能搜索:
register_globals = Off
将Off改为On,这样即开启了PHP的全局变量功能。(注:考虑不少PHP程序需要全局变量功能,故此配置,不开启也可以)
同样查找
extension_dir = "./"
将其修改为:extension_dir = "D:/php/php5/ext/" (注:这里是配置PHP扩展功能目录)
;upload_tmp_dir =
将该行的注释符,即前面的分号“;”去掉,修改为:upload_tmp_dir = "D:/php/tmp"
于此对应请在D:\php下建立文件夹并命名为tmp,这样就配置好了上传文件存放的临时路径,这个目录需要有读写权限。
;session.save_path =
去掉前面;号,这里将其修改为
session.save_path = "D:/php/tmp"
(这里设置session的保存路径)
继续搜索
; Windows Extensions
开启需要的模块(去掉每个模块前的;号即可):
extension=php_curl.dll
用于支持SSL和zlib。
extension=php_dbase.dll
推荐开启。
extension=php_gd2.dll
GD库支持,如果不打开该模块则Discuz!论坛图片水印不能使用。
extension=php_ldap.dll
推荐开启。
extension=php_mbstring.dll
为了支持phpMyAdmin,打开mbstring。(不选的话用phpMyAdmin会出现红色提示。)
extension=php_mcrypt.dll
更好的支持phpmyadmin不选的话,会出现“无法载入 mcrypt 扩展,<br />请检查 PHP 配置”
extension=php_mysql.dll
不用说了吧,支持MySQL。
extension=php_zip.dll
推荐开启。
接下来修改了一些文件上传以及内存使用最大限制:
搜索Resource Limits
找到以下进行修改:
max_execution_time = 30 ; 这里是每个脚本运行的最长时间,可以自己修改加长,单位秒。
max_input_time = 60 ; 这里是每个脚本可以消耗的时间,单位也是秒。
memory_limit = 128M ; 这里是脚本运行允许的最大内存,根据自己机器情况自行配置。
搜索upload_max_filesize
upload_max_filesize = 2M ; 这里是上载文件的最大许可大小 ,在线上传的图片站、论坛等可能需要设置更大的,自行修改。
4、配置IIS
(1) 启动 IIS 管理器,并新建一个网站(虚拟主机):
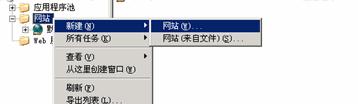
(2) 输入网站名称,这个名称可任意输入,只是作为标识使用:
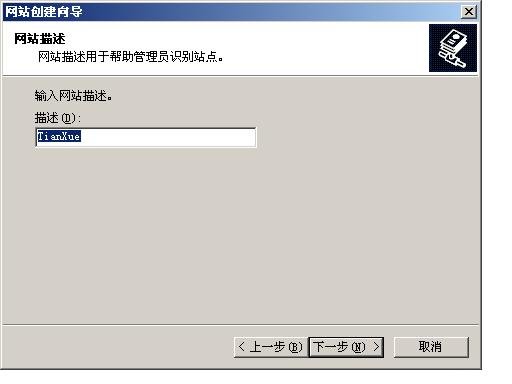
(3) 网站IP地址不用填写,端口如没有特殊要求保持 80 不变,最后正确输入你要绑定的域名:
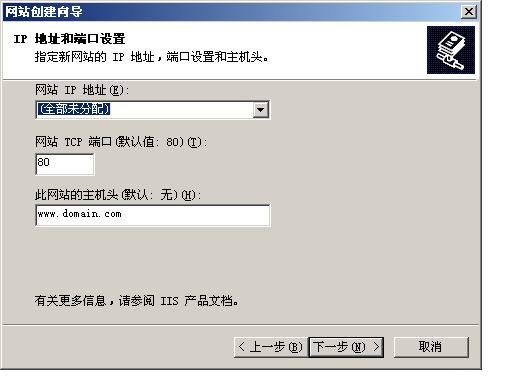
(4) 在网站分区选择你的网站存放的目录,这里以 wwwroot作为网站目录。作为网站文件存放目录的磁盘最好不要和MYSQL数据存放的磁盘放一起,避免影响读写速度:
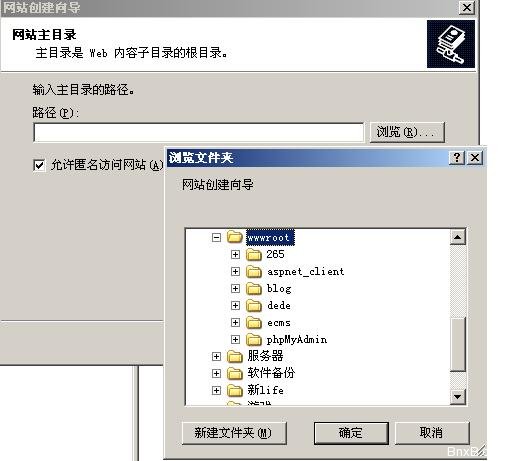
(5) 对于 PHP 应用,需要给予该站点"读取"和"运行脚本"的权限。如图:
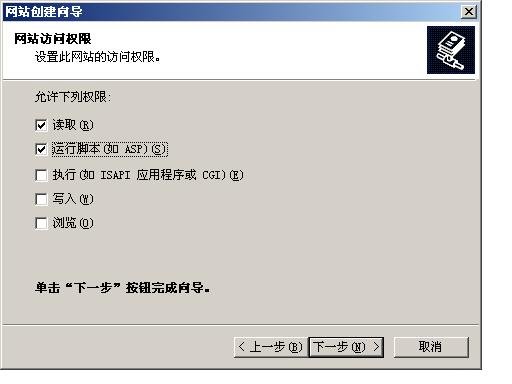
(6) 至此,已经成功的新建了一个站点。接下来设置PHP运行环境
(7)IIS配置PHP支持 CGI 和 ISAPI 两种模式,CGI 相对安全,但更消耗资源,这里推荐使用 ISAPI 模式。安装步骤:
在“控制面板”的“管理工具”中选择“Internet 服务管理器”,打开 IIS 后停止服务,然后选择“网站”并右键选择“属性”,
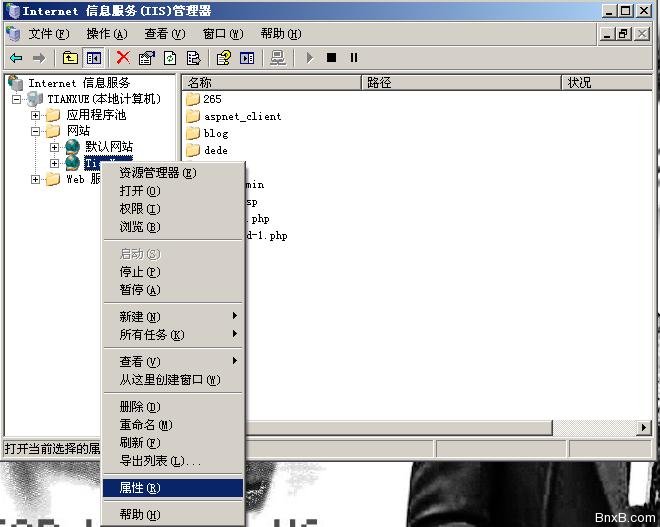
在站点属性窗口中,单击"主目录"页签,单击"配置"按钮,在新弹出的"应用程序配置"对话框中,单击"添加"按钮,加入 PHP 的 ISAPI 支持,选择可执行文件:D:\\PHP\php5\php5isapi.dll 、扩展名为 .php 、限制动作为:GET,POST 。单击"确定"添加,并在"应用程序配置"窗口中查看 .php 扩展是否加载成功。若成功,则单击"确定"关闭配置窗口,回到站点属性主窗口。如图(图片目录是我设置的目录,跟这里教程不同,不用理会,按你的PHP实际存放的目录去选择):

单击"文档"页签,在默认内容文档中添加 index.htm、index.html、index.php 三个文件,并将所有默认文档排序,顺序尽量靠前。完成后,单击"确定",关闭站点属性配置窗口,回到 IIS 管理器主界面。
右键单击"Web 服务扩展",添加 PHP 扩展支持。
在如下图所示的"新建WEB服务扩展"对话框中,"扩展名"填写PHP,"文件"选择 D:\PHP\php5\php5isapi.dll ,并设置该PHP扩展默认为允许。如图:
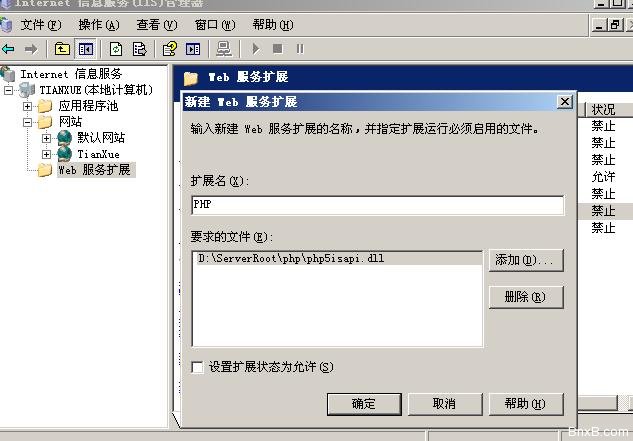
重启 IIS 服务.在“开始”-“运行”中输入“iisreset /restart /timeout:0” 重启IIS.或者在IIS中右键重启
顶(6)
踩(0)
- 最新评论
