Apache服务器的安装教程(2)
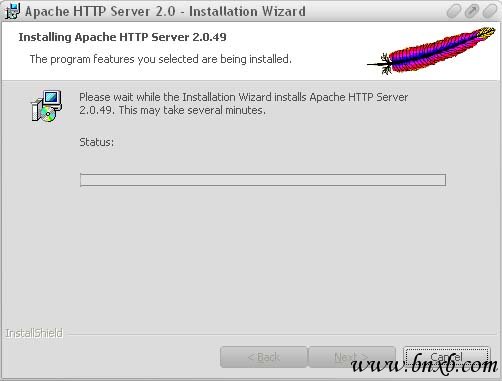
图三:Apache的安装界面
安装完成后,在开始菜单的Apache HTTP Server 2.0.49菜单中可以看到五个选项,现在点击"Control Apache Server"目录下的"Start"启动服务器。可以看到系统状态栏里出现Apache的羽毛状图标并带有绿色箭头,说明服务器启动成功。
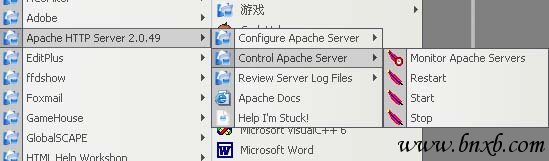
图四:Apache菜单
现在看看我们的成绩吧。打开浏览器,输入localhost或者127.0.0.1(这两个都指向本机地址),回车,如果安装正确的话你就能看到Apache的测试页面了。(如图五)简单吧,从此,你的电脑也是一台HTTP服务器了!
图五:Apache的测试页面
也许你会问,这不是我的网站啊,我的网站在哪里呢?别着急,通过下面几步,你就能把你自己精心制作的网站展示给全世界了。
首先单击开始菜单中Apache目录下的"Configure Apache Server"中的"Edit the Apache httpd.conf Configuration File",打开Apache的配置文件。看到了文件是不是有点吓人啊,九百多行的全英文文件。但是不用紧张,我们关心的只是其中的某几行而已。
首先,我们要让服务器显示我们自己的内容。找到"Section 1: Global Environment"的位置,这一部分是Apache的全局设置。注意到文件的大部分都是以#开头的,程序将略过这些内容,所以,我们也没有必要去研究它们。好了,找到从此开始的没有#的第一行,"ServerRoot ……",后面的一部分就是你服务器的根目录了,把它改成你想要的目录就行了,这里建议你使用绝对地址,这样避免一些不必要的问题。需要说明的一点是这里的地址要用斜杠'/'而不是Windows文件系统习惯的反斜杠'\',在地址的最后不要加斜杠。
OK,这一部分就这样了,其余的都不用修改。向下继续找到"Section 2: 'Main' server configuration",如果你觉得这样找起来太麻烦的话,记事本中的查找功能也许能帮你一些忙。(在记事本窗口,按Ctrl+F,会弹出查找对话框,将上面的内容复制进去,单击"查找下一个",记事本将为你找到它所在的那一行)还是只看没有#的行,下面的"ServerAdmin","ServerName"是有关服务器的一些信息,可以暂时不理会。继续向下,找到"DocumentRoot"一行,这后面的地址就是你服务器的文档的地址了,所有对你服务器的访问都将从此地址开始,将这个地址替换成你的网站的文件夹地址,同样注意要用斜杠'/'。
- 最新评论
